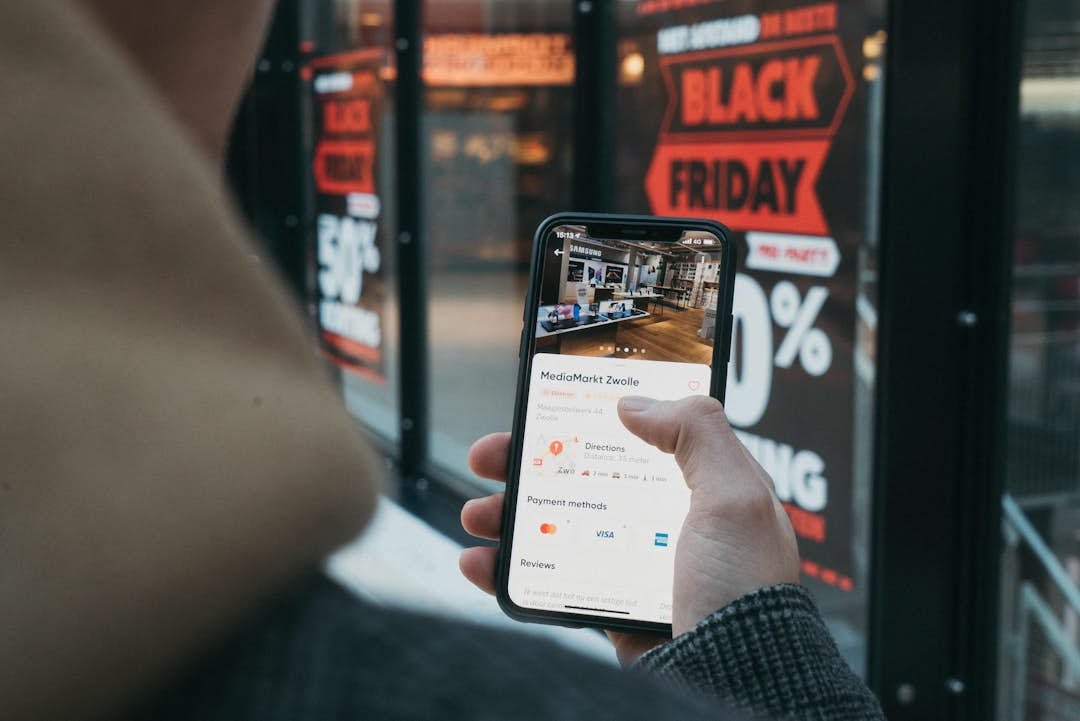Improve your deliverability with Google Postmaster Tools
Anno 2024, it is of enormous importance to monitor your spam rate. For example, E-mail Service Providers (EPSs) will no longer let e-mails through when your spam rate exceeds 0.3%. In Reloadify, you can see with each e-mail how often it has been marked as spam and by whom. However, Gmail (as the only one) does not participate in these figures. Want more insight into spam complaints from Gmail users? Then use Google Postmaster Tools. In this article you can read how to use this tool to increase your deliverability.
Spam complaints from Gmail users
Unlike Outlook, for example, Google's Gmail does not share individual spam complaints with third parties. Gmail is so far the only provider that keeps these figures to itself. This means that you won't see spam complaints from Gmail users in any email marketing platform (such as Reloadify).
So how do you monitor the spam rate of the world's largest ESP (with more than 1.8 billion active users)? Google has provided its own tool for this. With Google Postmaster Tools, you get more visibility into Gmail spam reports, delivery errors and get information about your sending domain. Our tip: use this tool. It's the only way to get an even better grip on your deliverability.
The insights of Postmaster Tools
With Postmaster Tools, you have access to various dashboards. These include:
- The spam rate
- Your sending reputation, broken down between:
- IP reputation
- Domain reputation
- Domain validation
- Delivery problems
Please note that all this data is from Gmail and thus applies only to Gmail users.
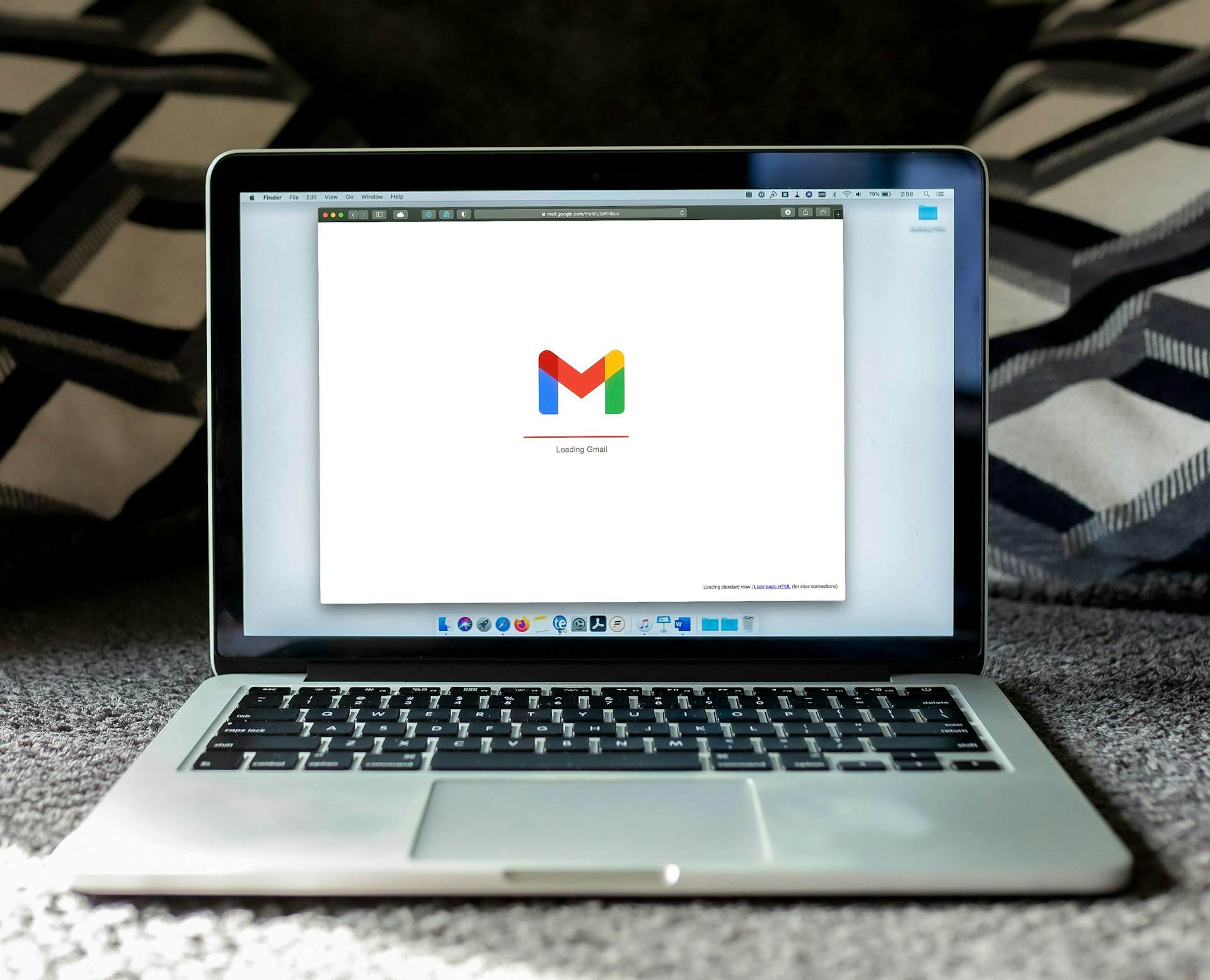
Insight 1: the spam rate
In Postmaster, the first thing you'll see is the spam rate. This is the percentage of Gmail users who mark your emails as spam. So this is not the number of emails in Gmail that end up in the spam inbox. You want to keep this percentage as low as possible. After all, a high percentage means that Gmail users don't appreciate your e-mail, don't find it relevant or even irritating. Do you see a high percentage here? Then take a close look at your emails and make improvements.
Insight 2: the sending reputation
Are you sending too many emails that are marked as spam, or end up directly in spam? Then your sending reputation is dropping. In Postmaster, you'll see two different dashboards for your reputation: IP reputation and domain reputation.
The IP reputation looks at how much spam is sent through an IP address. The domain reputation checks your reputation based on SPF and DKIM. For both, the higher the better.
Both IP and sending reputation are rated on a level, from low to high:
- Bad. At this level, emails are almost always forwarded to the spam inbox.
- Low. There is a significant chance that emails will be forwarded to the spam inbox.
- Medium/Fair. Most emails arrive in the regular inbox, but is something that looks like spam sent? If so, reputation drops quickly.
- High. Emails at this level almost always end up directly in the regular inbox.
Insight 3: domain validation
In Google Postmaster, you can immediately see whether your domain verification is still in order. The verification is made visible in three diagrams:
- SPF diagram. This is the percentage of emails accepted via SPF, relative to all emails sent by the domain.
- DKIM diagram. The percentage of emails accepted via DKIM, relative to all emails sent by the domain.
- DMARC diagram. The percentage of emails that have been accepted by DMARC, relative to all emails sent by the domain (that have been accepted via SPF or DKIM).
An advantage of Postmaster's verification diagrams, is that they are often easier to interpret than, for example, the DMARC report, which you automatically receive daily.
Insight 4: delivery problems
The fourth dashboard shows the percentage of emails that were rejected or temporarily undeliverable compared to all verified traffic. Thereby, you can also see reasons why an email could not be delivered. Some examples:
- Score limit exceeded. The domain or IP address sent a suspicious number of emails. Gmail has put a temporary block on your domain.
- IP address or domain is on one or more public Realtime Blackhole Lists. The domain or IP address can be removed from this list; contact the appropriate RBL to do so.
- DMARC Policy. The email has been stopped by the DMARC policy, which is set by the sending domain.
Getting started with Google Postmaster
As you have read, you will find a lot of valuable information about Gmail users in Postmaster. So how do you get started with Google Postmaster? A step-by-step guide:
1. Go to Postmaster Tools and log in with your Google account.
2. Then, at the bottom right, click "Add."
3. In this screen, you can add your domain. Note that this must be the same domain as the domain from which you are sending emails. You can add DKIM or SPF records.
4. Now you need to validate your domain. Google generates a TXT record which you need to add to your domain host. The validation process may take some time.
5. Once your domain is validated, you can get started in Postmaster. Are you working with colleagues? Add your colleagues as users via the "Add" button at the bottom right of your screen.
Want to know more about being in control of the deliverability of your emails? Read how to avoid the spam box.